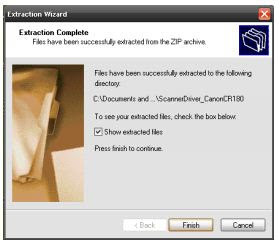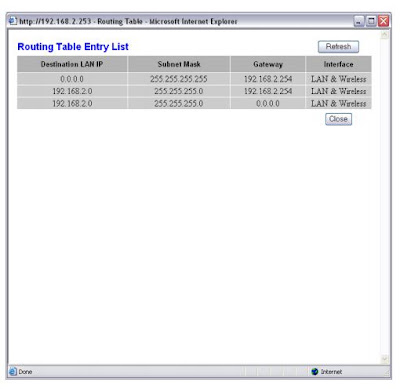JUNCTION BOX MOUNT FOR CONDUIT For use on applications where conduit wiring is needed.
1. Loosen and remove (4) Lens Screws. Remove Door.
2. Loosen and remove (2) Housing Screws. Remove Housing from Back Box. Keep Housing Gasket intact for re-assembly.
3. Secure Back Box to the mounting surface using hardware appropriate for that mounting surface.
4. Wire the fi xture using UL listed wire connectors according to NEC and local codes. Apply sealant to all unused conduit entry points.
5. Place Gasket between Back Box and Housing. Re-mount Housing to Back Box. Check Housing Gasket seal all around the Back Box.
6. Re-mount Door to Housing. Tighten (4) Lens Screws. Check door gasket (not shown) seal.
7. Fixture is UL Listed for down and up lighting and may be mounted in either position. Fixture may not melt
heavy snow accumulation in an uplight position.
CAUTION: For proper weatherproof function all gaskets must be seated properly and all screws inserted and tightened firmly.
SURFACE MOUNT FOR RECESSED JUNCTION BOX For use with recessed junction box and wiring.
1. Mount Surface Plate to fi xture with (4) Surface Plate Screws. There are two screws from the front and two screws from the back. Make sure Housing Gasket makes complete seal all the way around.
2. Use supplied crossbar. Mount Crossbar to recessed junction box with (2) screws.
3. Place Junction Box Gasket on back of the fi xture. Gasket should create seal against mounting surface.
4. Wire fi xture to supply wires in recessed junction box according to wiring section.
5. Use 1/4 x 20 stainless steel Mounting Screw to attach fi xture to Crossbar. Tighten Mounting Screw.
6. Cover screw with Cap, provided.
7. Fixture is UL Listed for down and up lighting and may be mounted in either position. Fixture may not melt heavy snow accumulation in an uplight position.
CAUTION: For proper weatherproof function all gaskets must be seated properly and all screws inserted and tightened fi rmly.
JUNCTION BOX
1. The Junction box has (4) conduit entry points on the center of each side and (1) in the center back.
2. Mounting Points are dimensioned below
WIRING Universal voltage driver permits operation at 100V to 277VAC, 50 or 60Hz except fi xtures factory ordered with a 120V photocell (/PC).
1. Connect the black fi xture lead to the (+) LINE supply lead.
2. Connect the white fi xture lead to the (-) COMMON supply lead.
3. Connect the bare copper Ground wire from fi xture to supply ground.
CLEANING & MAINTENANCE CAUTION: Be sure fi xture temperature is cool enough to touch. Do not clean or maintain while fi xture is energized.
1. Clean glass lens with non-abrasive glass cleaning solution.
2. Do not open fi xture to clean the LED. Do not touch the LED.
TROUBLESHOOTING
1. Check that the line voltage at fi xture is correct. Refer to wiring directions.
2. Is the fi xture is grounded properly?
3. Is the photocell, if used, functioning properly?
Note: These instructions do not cover all details or variations in equipment nor do they provide for every possible situation during installation, operation or maintenance.
source : http://www.rabweb.com/downloads/instructions/lpack26.pdf